Dockerizing a PHP project - A short introduction
After using Vagrant and VirtualBox at Engage for several months I finally stumbled over a project at work where I got the opportunity to learn and use Docker. Inspired by my newly acquired knowledge I wanted to experiment more with Docker so I decided to “Dockerize” my latest side project.
Docker is a platform for developers and sysadmins to develop, ship, and run applications. Docker lets you quickly assemble applications from components and eliminates the friction that can come when shipping code. - Docker.com
The simple search engine project I worked on a few months back was a perfect candidate for Dockerization since it had dependencies on multiple services, databases, and libraries. Running the project on my local machine was a hassle and I had yet to set up a Vagrant box for it.
Get Docker up and running
There are many great tutorials out there, so I’m not going to dive too deeply into how to set up Docker on your local machine. If you, like me, are using a Mac for your development I suggest you start here: docs.docker.com/installation/mac/ to read about what you need to install Docker. In this post, I’ll use Boot2Docker and Docker-Compose to set up and run my PHP application.
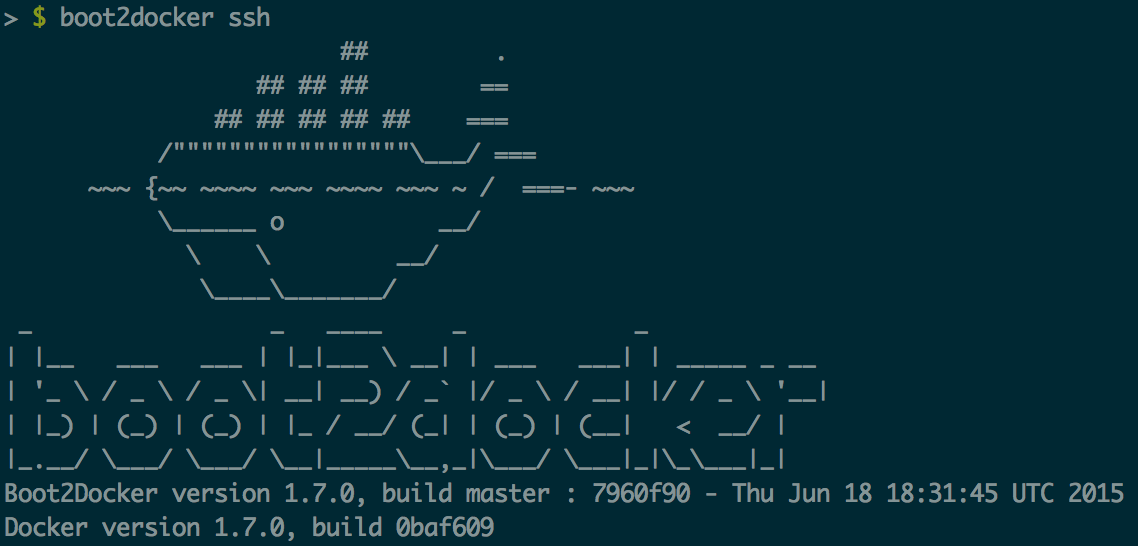
Since Docker does not run natively on Mac you need to run it inside a Virtual Machine. Boot2Docker is a lightweight VM custom-built for running Docker. If you have used Vagrant before, you’ll feel right at home. Follow the installation guide in Dockers documentation for Mac and you should be ready in no time. If you already have VirtualBox and my favorite package manager for Mac, Brew, installed; all you need to do is to run:
$ brew install docker
$ brew install boot2docker
$ boot2docker init
$ boot2docker upThe next step is to install Docker-Compose. It is another great tool, used to defines multi-container applications. It basically keeps track of how to initialize and run applications that need several docker containers that are linked together. You can read more here: docs.docker.com/compose/
$ brew install docker-composeDefine the Applications Dockerfile
Let’s start by looking at a simple Dockerfile, the basic configuration that docker uses to build a container:
FROM ubuntu:latest
RUN apt-get update && apt-get install php5 php5-json php5-mysql php5-mongo php5-memcached php5-xdebug -y
RUN apt-get install php5-dev make php-pear -y
RUN yes '' | pecl install mongo
RUN yes '' | pecl install stem
RUN echo "extension=stem.so" | tee -a /etc/php5/cli/php.ini
ADD . /codeThis basic file contains three commands FROM, RUN and ADD:
FROM ubuntu:latest pulls the latest official Ubuntu container image and uses it as a base for the container. The FROM command is used to define the parent image of the
RUN apt-get update && apt-get install php5 php5-json php5-mysql -y Updates the system and installs some common php5 dependencies, it is easy to install more dependencies if needed. The following lines with RUN commands install more dependencies and PHP libraries used through the pecl package manager.
ADD . /code mounts the current directory (the directory where the docker command is run from) to the code directory inside the container.
Docker-Compose
If you want you can run build and run the container by itself, but we are going to use this container in combination with some other containers hosting the caching provider Memchached and the databases MySQL and MongoDB. To set this up we are going to use Docker-Compose.
To use Docker-Compose we first need to define a docker-compose.yml configuration file:
web:
build: .
command: php -S 0.0.0.0:8000 -t /code/src/Demo
ports:
- "8000:8000"
links:
- db
- mongo
- memcached
volumes:
- .:/code
environment:
DB_HOST: db
DB_NAME: test
DB_USER: root
DB_PASSWORD: password
MEMCACHED_HOST: memcached
MEMCACHED_PORT: 11211
MONGO_HOST: mongo
MONGO_PORT: 27017
db:
hostname: db
image: mysql
environment:
MYSQL_DATABASE: test
MYSQL_ROOT_PASSWORD: password
mongo:
image: mongo
command: mongod --smallfiles --quiet --logpath=/dev/null
memcached:
hostname: memcached
image: memcached
environment:
MEMCACHED_MEMORY_LIMIT: 128This configuration file defines four different services. When running this configuration, each of these services is started in its own Docker container.
-
buildDefines the path to the Dockerfile that should be used to build the container. -
image(alternative tobuild) Defines an image on Docker hub to use to build the container. -
commandDefines the command that will be run inside the container when started. -
portsDefines the port binding between the docker container and the docker host environment. -
linksConnects the web container to the listed services. This means that the web container can access data in the databases and Memcached instance. -
volumesMounts volumes from the docker host environment to the service provider container. -
environmentDefines the system environment variables available to the application running inside the container. Here we define things like hostnames, usernames, and passwords used in the application.
The first one, web, is the Dockerfile we defined before. The following three service providers are defined to use the official images for MySQL, MongoDB, and Memcached. They all define the hostname that they are accessible through in the linked web container as well as environment variables. The command config row can be used to override the image’s default command, as seen in the MongoDB provider case.
We are now ready to build and start the containers and run the application.
$ docker-compose build
$ docker-compose upThe containers should now be running in your docker container host and should be accessible at the host’s IP on port 8000.
Below follows some good to know commands when getting started with Docker.
# SSH into the boot2docker VM
$ boot2docker ssh
# List running containers
$ docker ps
# List built docker images
$ docker images
# List built docker images
$ docker images
# Delete all containers
$ docker rm $(docker ps -a -q)
# Delete all images
$ docker rmi $(docker images -q)Hope this gives you some ideas on how to use Docker and Docker-Compose to run your PHP applications. If you want to see this Docker configuration in action, head over to GitHub and check out my simple search engine project here: github.com/markusos/simple-search.